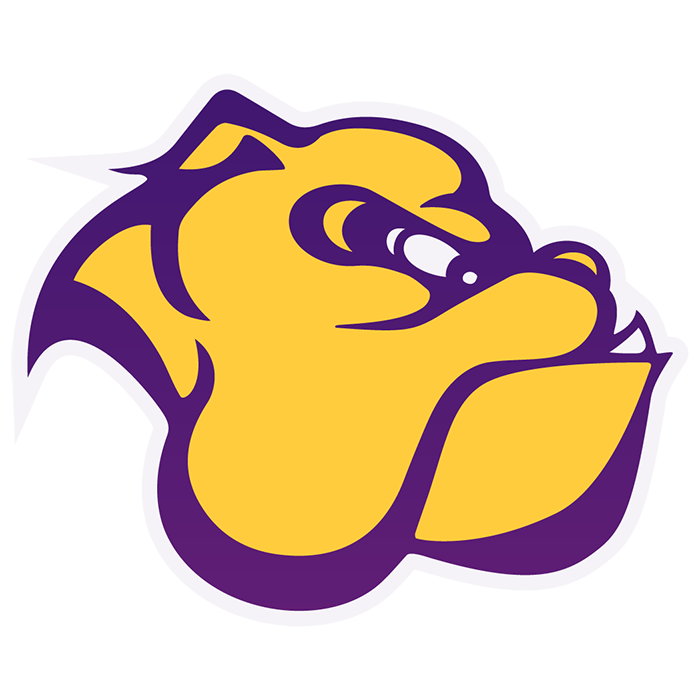Chromebook and Zoom Information
11/18/2020
Chromebook Helps
Zoom usage:
1. Close all apps and tabs.
2. Connect AC adapter
3. Do not use tiles or grid view.
4. If still have problems, restart the Chromebook.
5. Students, make sure that the Teacher (host) has started meeting before entering the Zoom meeting.
6. Zoom uses significant internet bandwidth, so make sure that the internet connection has sufficient bandwidth. Also, need to limit other users on the internet connection using bandwidth hogs like watching movies.
Start up issues:
1. Normal start up is to Press power button for 1 – 2 seconds.
2. Press and hold for 10 – 15 seconds if normal start does not work.
3. Make sure the battery is charged. If not sure, plug the AC adapter in.
Chrome book is locked up or stuck. No mouse cursor.
1. Press refresh key. Or
2. Press refresh + Power to refresh and restart the Chromebook.
Blank display and Chrome book is on:
1. Check to see if brightness is turned way down. Press and hold the increase brightness key.
2. Press and hold Refresh + Power and to reset the Chromebook.
Important note on the battery:
Do not let the Chromebook completely discharge the battery. Repeatedly discharging the battery until dead can ruin the battery. When the battery gets to 20 percent, plug in the AC adapter.
(Lithium batteries are not designed to be completely discharged.)